How to Shrink Partition in Windows Server 2003 for Free?
During the process of using computer, you may once encounter the following situations:
- The system volume (usually C drive) is in low space, which makes your machine run slowly or even crash;
- Your data are so much that you often feel at loss when finding a particular one or managing all of them;
- The built-in Disk Management does not have the function of resizing, and the complicated command line in diskpart.exe also could not give a good help.
What did you do at that time? Reinstall the system to get more space? Find or manage them really one by one? Or spend lots of time to remember the command and run the risk of putting them in?
If fact, the best solution is to generate unallocated space by shrinking some volumes to extend C drive or create more volumes. Question is how and via what to realize it. Searching on the internet and forums about shrinking partition in Server 2003, many kinds of software can be found. Indeed, each of them has its own merits, but considering the utility, integrity, security and availability, I recommend the server free partition software – AOMEI Partition Assistant Lite Edition.
Way to free shrink partition in Windows 2003
Background: Among the several volumes in your Windows 2003, there is no unallocated space, and drive C is 8G, drive D is 27.82G but with large space unused. Now you need to create a new drive with an unallocated space to store a new category of data, so to shrink partition D becomes your first choice. Then how to generate an unallocated space? Download server partition free tool and follow the steps below to reach your goal:
Step1: Install AOMEI Partition Assistant Lite Edition and launch it, in the main interface right click on D drive and select "Resize Partition".
Step2: Drag the slider bar leftward or set the particular size on your own in the box below to shrink partition D like in the screenshot, then click "Ok".
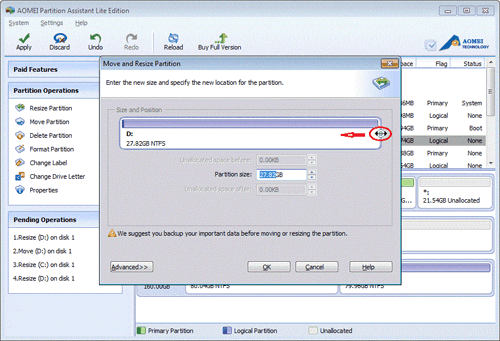
Step3: Click "Apply" on the tool bar to save your changes after previewing them.
See? Only several simple steps, you can shrink the volume with ease. Besides, it is totally free of charge and you will not lose any data. Now download AOMEI Partition Assistant Lite Edition to free shrink partition in Windows 2003, and you can experience more features of it in person, such as extend volume, move, format, etc.

No comments:
Post a Comment