Logging in to VMware Server using VI Web Access
A user that has permission on the host machine can log in to VMware Server.
2. Workspace:- Appearing on the right ( as showing in below figure), this is the main part of the window.
3. Menu Bar:-The menus above the inventory panel provide access to common application and virtual machine operations, including power operations and snapshot and console commands.
Using the VMware Server Host Workspace
When the host is selected in the Inventory panel, the workspace displays information about the VMware Server installation, divided into tabs.
1. Summary:- The General section displays the host system's manufacturer, name, model, processor type and utilization and memory capacity and utilization. The Datastore section shows the name, capacity, free space and location of each datastore. The Networks section shows the name, virtual network(VMnet) and network type of each virtual network.
2. Tasks:- Displays tasks that the performed by users in the VMware Server host.
3. Events:- Displays events that occurred in the VMware Server host.
4. Virtual Machines:- Displays high-level information about the all the virtual machines in the Inventory panel, including processor and memory utilization when the virtual machine is powered on. From this tab, you can create a virtual machine, add a virtual machine.
5. Permissions:- Displays and allows you to configure permissions for the host.
Using the Virtual Machine Workspace
When a virtual machine is selected in the Inventory panel, the workspace displays information about the virtual machine, divided into tabs...
1. Summary:- Displays performance and status information, You can view a summary of the virtual machine's state, including information about virtual devices and configuration options. Forms this tab, you can modify the selected virtual machine's hardware and perform other virtual machine management tasks.
2. Tasks:- Displays tasks that users perform in the virtual machine.
3. Events:- Displays events that occurred in the virtual machine.
4. Console:- Allows you to interact directly with the guest operating system.
5. Permissions:- Displays and allows you to configure permissions for the virtual machine.
Using VI Web Access Menu Options
VI Web Access menus include the following...
1. Application Menu:- The Application menu includes general VI Web Access options for getting version information, browsing the Virtual Appliance Marketplace, viewing online Help and logging out. See in below figure
Virtual Machine Menu
The Virtual Machine menu includes options for managing the power state of a virtual machine and for viewing the console. The virtual machine menu includes as following...
A user that has permission on the host machine can log in to VMware Server.
- Open your Web browser
- Type the URL of your VMware Server installation:
OR
https://<host_name or host_IP>:8333 (secure log in)- Enter the user name and password, then click Log in
Overview of VI Web Access
The VI Web Access page is divided into four main sections:
1. Inventory Panel:-Appearing on the left (showing in below figure), this area displays the virtual machine inventory.
- Click the host to view summary information about VMware Server in the workspace.
- Click a virtual machine to view summary information about the virtual machine in the workspace.
- When the host is selected in the Inventory panel, the workspace includes the summary, virtual machines, tasks, events and permissions tabs.These tabs contain detailed information about the VMware Server host and allow you to configure host-wide settings.
- When a virtual machine is selected in the Inventory panel, the workspace includes the summary, console, tasks, events and permissions tabs. These tabs contain detailed information about various aspects of the virtual machine and allow you to configure them.
4. Toolbar:- Appearing along the top of the page, these buttons allow you to act on the selected virtual machine, offering one-click access to power operations.
5. Task Area:- Appearing along the bottom of the page, this area displays tasks recently executed by VMware Server, including host-level configuration changes. You can sort tasks by clicking the column headers. By default, tasks appear in reverse chronological order (most recent tasks first). You can double-click a task to get more detailed information.
Using the VMware Server Host Workspace
When the host is selected in the Inventory panel, the workspace displays information about the VMware Server installation, divided into tabs.
1. Summary:- The General section displays the host system's manufacturer, name, model, processor type and utilization and memory capacity and utilization. The Datastore section shows the name, capacity, free space and location of each datastore. The Networks section shows the name, virtual network(VMnet) and network type of each virtual network.
2. Tasks:- Displays tasks that the performed by users in the VMware Server host.
3. Events:- Displays events that occurred in the VMware Server host.
4. Virtual Machines:- Displays high-level information about the all the virtual machines in the Inventory panel, including processor and memory utilization when the virtual machine is powered on. From this tab, you can create a virtual machine, add a virtual machine.
5. Permissions:- Displays and allows you to configure permissions for the host.
Using the Virtual Machine Workspace
When a virtual machine is selected in the Inventory panel, the workspace displays information about the virtual machine, divided into tabs...
1. Summary:- Displays performance and status information, You can view a summary of the virtual machine's state, including information about virtual devices and configuration options. Forms this tab, you can modify the selected virtual machine's hardware and perform other virtual machine management tasks.
2. Tasks:- Displays tasks that users perform in the virtual machine.
3. Events:- Displays events that occurred in the virtual machine.
4. Console:- Allows you to interact directly with the guest operating system.
5. Permissions:- Displays and allows you to configure permissions for the virtual machine.
Using VI Web Access Menu Options
VI Web Access menus include the following...
1. Application Menu:- The Application menu includes general VI Web Access options for getting version information, browsing the Virtual Appliance Marketplace, viewing online Help and logging out. See in below figure
- About:- Displays the VI Web Access version number, VMware Server version number and VMware copyright information.
- Enter Serial number:- Allows you to enter a new VMware Server serial number if your current serial number is expiring.
- Virtual Appliance Marketplace:- Opens the Virtual Appliance Marketplace Web page. virtual appliance are pre-built, pre-configured, ready-to-run enterprise applications packaged with an operating system inside a virtual machine.
- Check for Updates:- Opens the VMware Server download page.
- Help:- Displays online help.
- Log Out:- Logs you out of VI Web Access
Virtual Machine Menu
The Virtual Machine menu includes options for managing the power state of a virtual machine and for viewing the console. The virtual machine menu includes as following...
- Create Virtual Machine:- Starts the new virtual machine setup wizard.
- Add Virtual machine to Inventory:- Adds a virtual machine to the host Inventory.
- Remove Virtual Machine:- Removes a virtual machine from the inventory and optionally deletes the virtual machine files. This option is enabled if the virtual machine is powered off.
- Power On/Resume:- Powers on a virtual machine or resumes a suspended virtual machine.
- Power Off:- Powers off the virtual machine immediately. This is the same as pulling the plug on a physical computer.
- Suspend:- Suspends a powered on virtual machine.
- Suspend Guest:- Suspends the guest operating system. VMware Tools executes the script associated with this power state change, if any.
- Reset:- Resets the virtual machine immediately. This is the sa,e as pressing the reset button on a physical computer.
- Shut Down Guest:- Shuts down the guest operating system. VMware Tools executes the script associated with this power state change, if any,
- Restart Guest:- Restarts the guest operating system and the virtual machine. VMware Tools executes the script associated with this power state change, if any.
- Take Snapshot:- Takes a snapshot of the virtual machine.
- Revert to Snapshot:- Reverts to an existing snapshot.
- Remove Snapshot:- Removes an existing snapshot.
- Enter Full Screen Mode:- Starts VMware Remote Console in full screen mode.
- Open in a New Window:- Opens a new VMware Remote Console instance.
Administration Menu
The Administration menu includes the Manage Roles option for managing VMware Server roles. See the following figure.









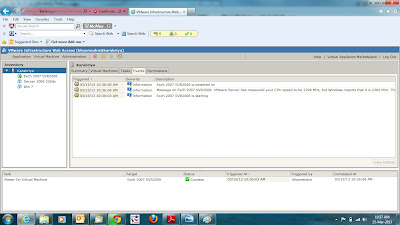







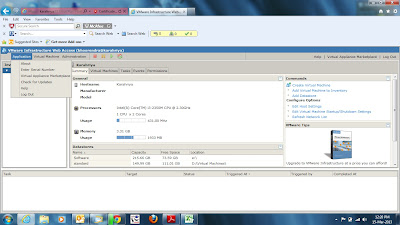


No comments:
Post a Comment