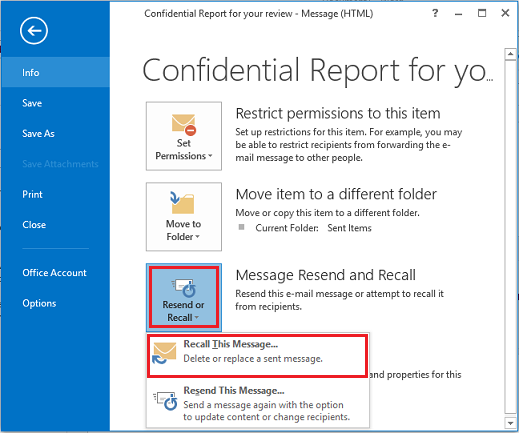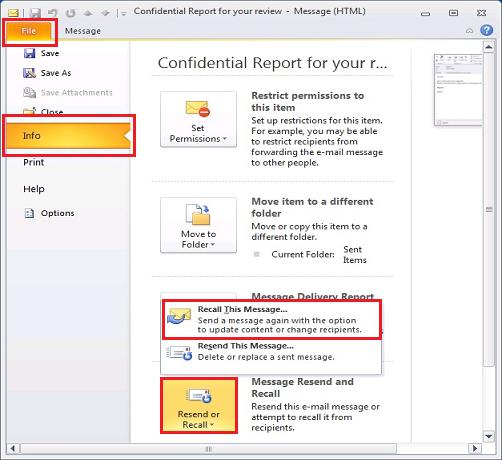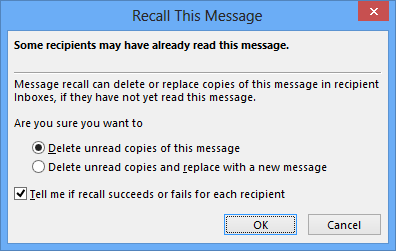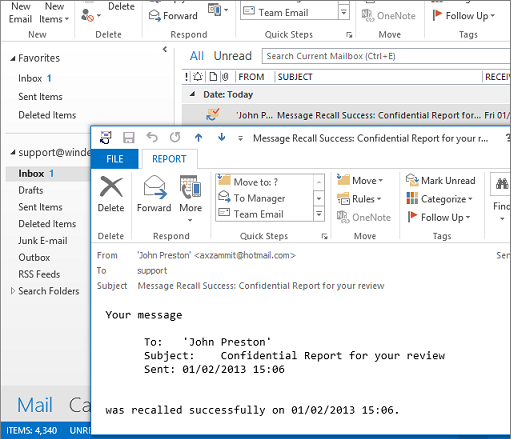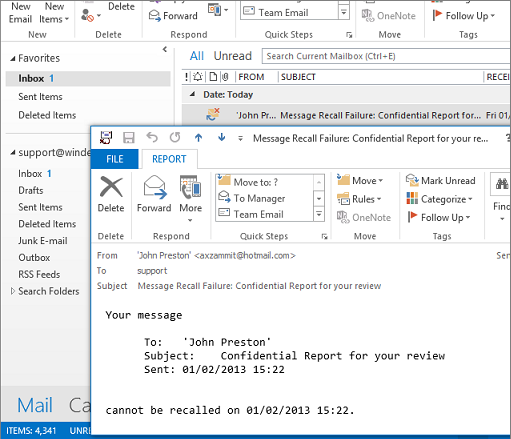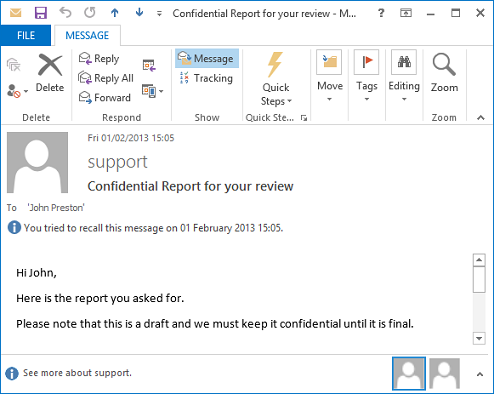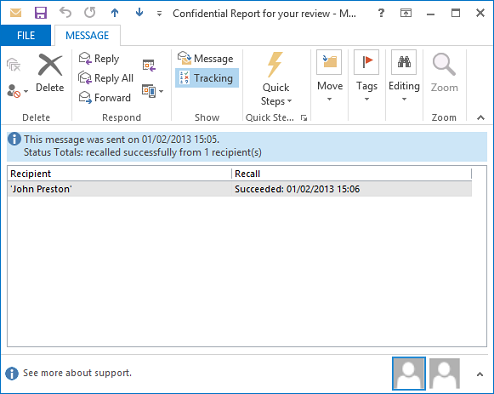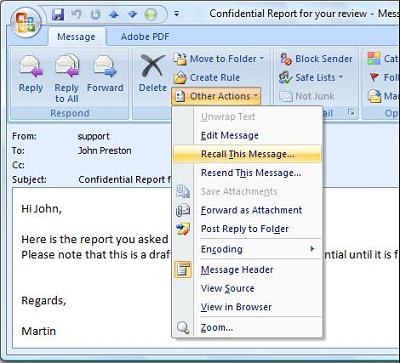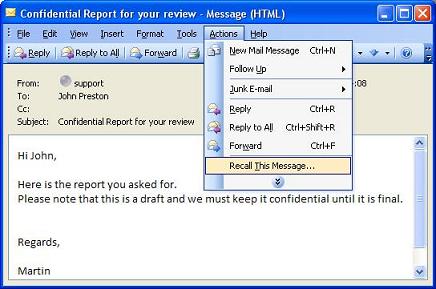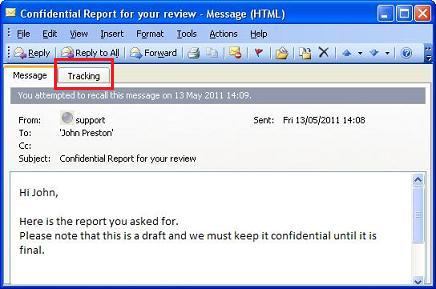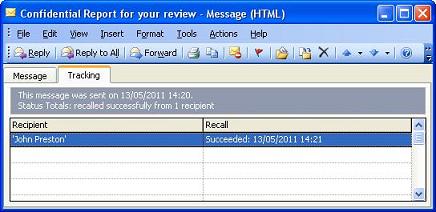Recalling a Sent Mail in Windows Live Mail
It is possible to recall a sent mail through the Windows Live Mail. There are a few steps that need to be followed in order to recall a mail that has already been sent. Get to know about them in this article.
Microsoft has launched various products that are available on the market to satisfy the needs of customers. This has made them to hold a firm grip on the field if information technology. Windows Live Mail is the product that has gained a huge recognition among fans of Microsoft all over the world. It has messenger chat options, sharing of photos, sending and receiving mails and family safety filters to keep kids from unwanted information. People can make use of blog writer embedded with the application that helps in sharing words in a social environment. It has an Outlook Connector Pack to manage mail servers within local area of connectivity. There are toolbar options available that helps in easy search for contents needed by the user more effectively.
Windows Live Mail another important feature is to recall a message that is already sent to a recipient. A user may mistakenly send email to a wrong person, nuisance content or nasty messages within a moment of time. In most of the cases, withdrawing or undoing a sent mail is impossible. The mail once sent passes through the recipient server, which cannot be reached at any moment. If both client and server make use of Microsoft Exchange server, there are possibilities of recalling the message sent to an unintended recipient. This function has helped the user who has sent messages to the wrong person to retrieve it more effectively. This can be done by using certain options available in Windows Live Mail.
Open Windows Mail client application and click on sent messages. There is an option available - Other Actions button present in Action group of Message tab on the tools panel. From the drop-down menu, click Recall This Message. If this option is not active on the menu, then there is no use of Exchange Server and user cannot be able to restore the sent mail. If that option is active click either Delete Unread Copies or Replace with a New Message or Delete Unread Copies of This Message depending on user needs. There is an option available called - Tell Me if Recall Succeeds or Fails for Each Recipient, which can be checked or unchecked based on the user to receive a confirmation mail. Follow the steps that are prompted on-screen to recall the message successfully.
This feature of Windows Mail has helped users who have accidentally sent messages to unintended people or sending unintended information to friends. This also has resulted in reducing the frustration of the recipient who could have received the unwanted message in his or her message inbox. Hence, the use of Microsoft Windows Live has increased in number. It can be downloaded from its official site for free.